安讯士 AXIS 3D 人数计数器 - 用户手册 设置指南
解决方案概览 完整系统所需的不同设备、应用程序和工具概述。 AXIS P8815-2 3D People Counter AXIS P8815-2 3D People Counter 在一台设备中提供软件和专用硬件。 3D 人数统计应用程序嵌入到设备中。 这意味着您不需要专用计算机来运行应用程序。 AXIS P8815-2 3D People Counter 适用于室内使用,例如商店或购物中心等零售环境。或其他您想要统计人员或跟踪场所内有多少人的地方。 每个入口都安装了 AXIS P8815-2 3D People Counter 的商店示例。 AXIS People Counter 和 AXIS P8815-2 3D People Counter 有何区别? 这两个应用程序具有不同的人数统计算法,可以适合不同的环境: AXIS People Counter 识别在视野中移动的物体,并根据其整体大小和活动将其识别为人。 AXIS People Counter 适合大多数场景,可以覆盖一个和两个大门入口。 AXIS P8815-2 3D People Counter 计算计数区域内的深度以测量物体的高度和尺寸。 AXIS P8815-2 3D People Counter 适用于拥挤的场景和光照条件不佳的场景,例如强烈的阳光、眩光及阴影。 安装摄像机 有关如何安装设备的说明,请参见安装指南和安装视频。 安装指南 安装视频 除了安装指南中的说明外,要让应用程序正常运行,还需要遵循一些重要步骤: 设备必须直接安装在人员通行点的正上方。 确保设备朝向正下方,与天花板一样。 天花板和地板都是水平的,这一点很重要。 确保现场白光充足。 确保没有干扰设备视图的物体。 例如,不要将设备安装在距离门或天花板上悬挂的大标志太近的位置。 徘徊的人或轻微摆动的大型物体可能会干扰计数。 在网络上查找
解决方案概览
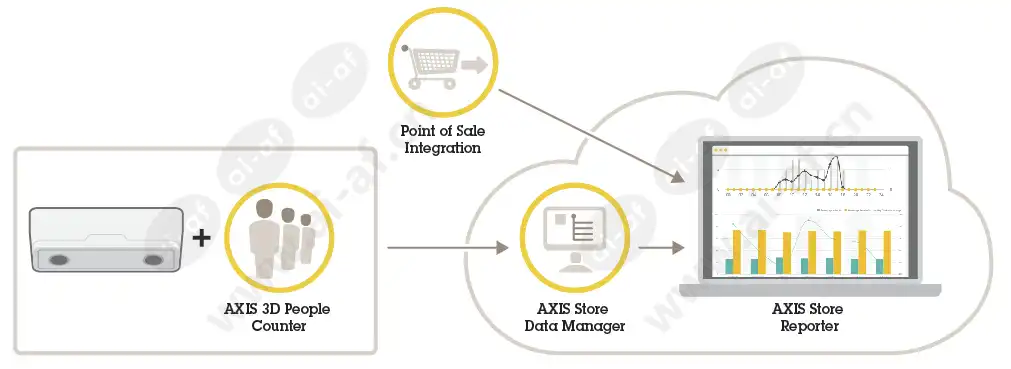
AXIS P8815-2 3D People Counter
AXIS P8815-2 3D People Counter 在一台设备中提供软件和专用硬件。 3D 人数统计应用程序嵌入到设备中。 这意味着您不需要专用计算机来运行应用程序。AXIS P8815-2 3D People Counter 适用于室内使用,例如商店或购物中心等零售环境。或其他您想要统计人员或跟踪场所内有多少人的地方。
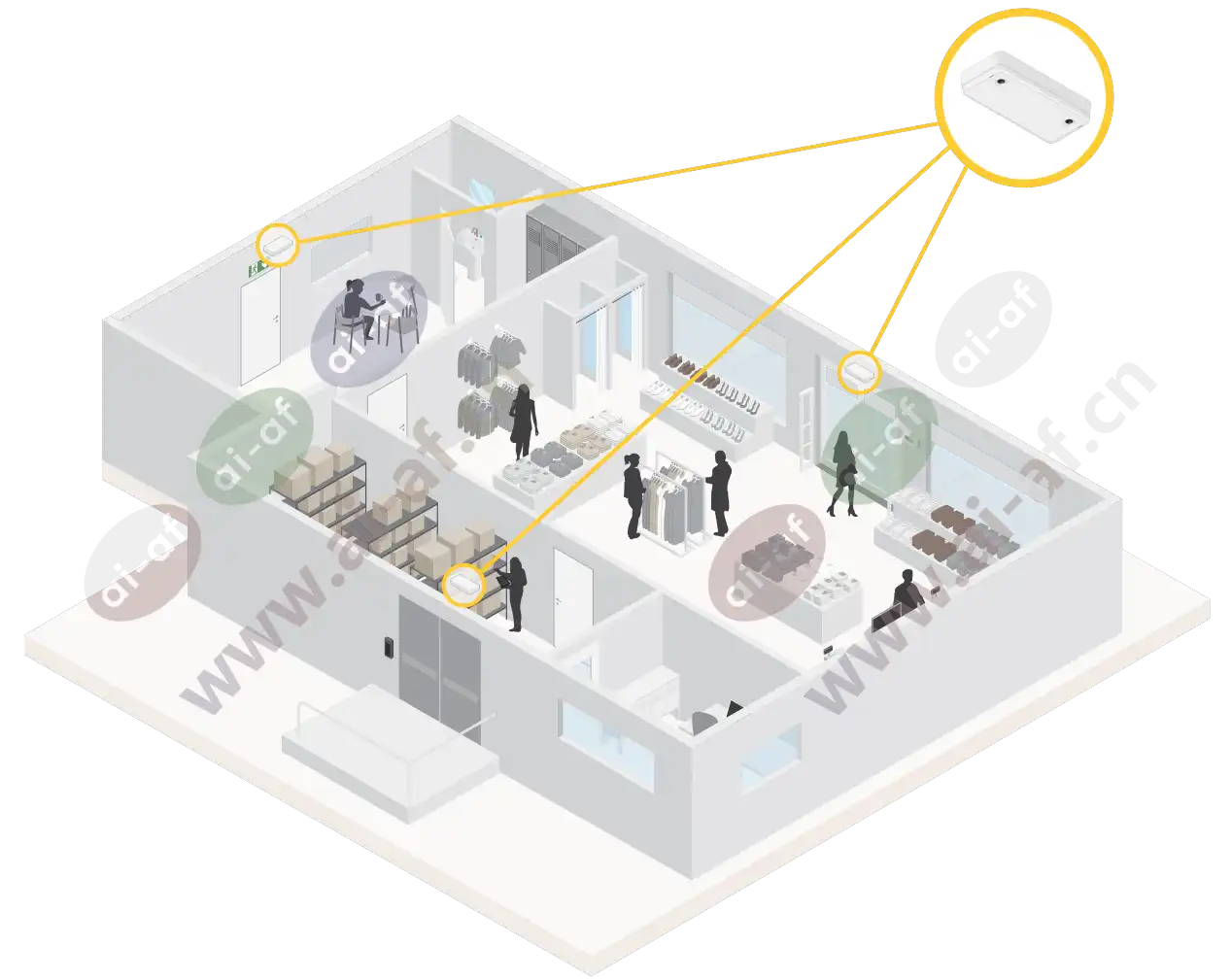
AXIS People Counter 和 AXIS P8815-2 3D People Counter 有何区别?
这两个应用程序具有不同的人数统计算法,可以适合不同的环境:
AXIS People Counter 识别在视野中移动的物体,并根据其整体大小和活动将其识别为人。AXIS People Counter 适合大多数场景,可以覆盖一个和两个大门入口。
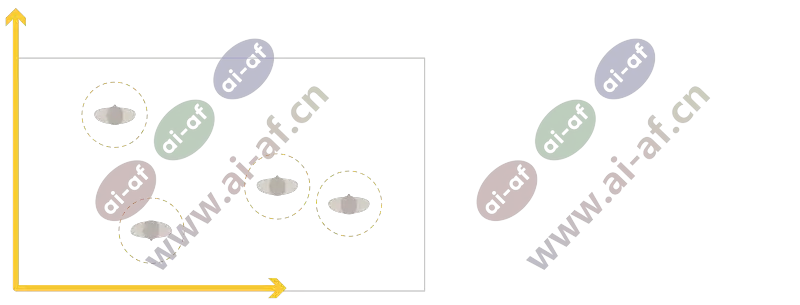
AXIS P8815-2 3D People Counter 计算计数区域内的深度以测量物体的高度和尺寸。AXIS P8815-2 3D People Counter 适用于拥挤的场景和光照条件不佳的场景,例如强烈的阳光、眩光及阴影。
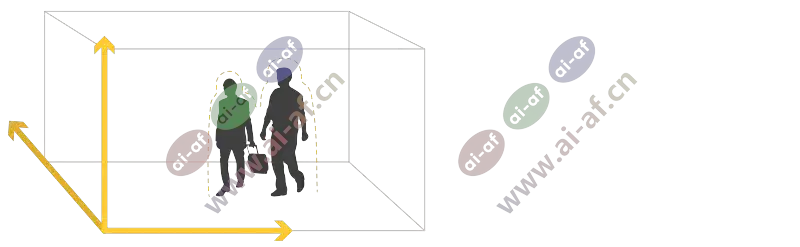
安装摄像机
有关如何安装设备的说明,请参见安装指南和安装视频。
除了安装指南中的说明外,要让应用程序正常运行,还需要遵循一些重要步骤:
设备必须直接安装在人员通行点的正上方。
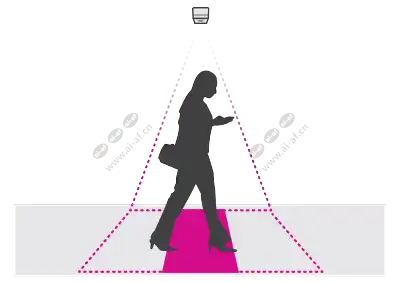
确保设备朝向正下方,与天花板一样。 天花板和地板都是水平的,这一点很重要。
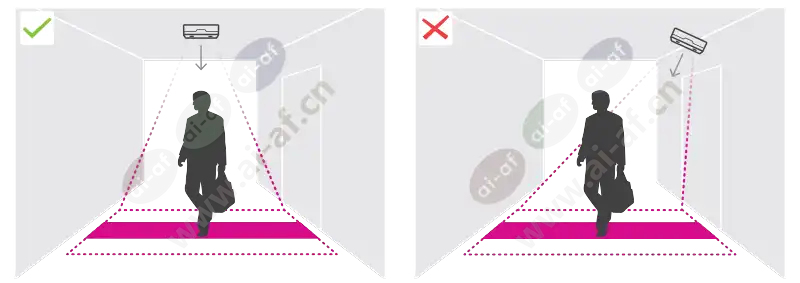
确保现场白光充足。
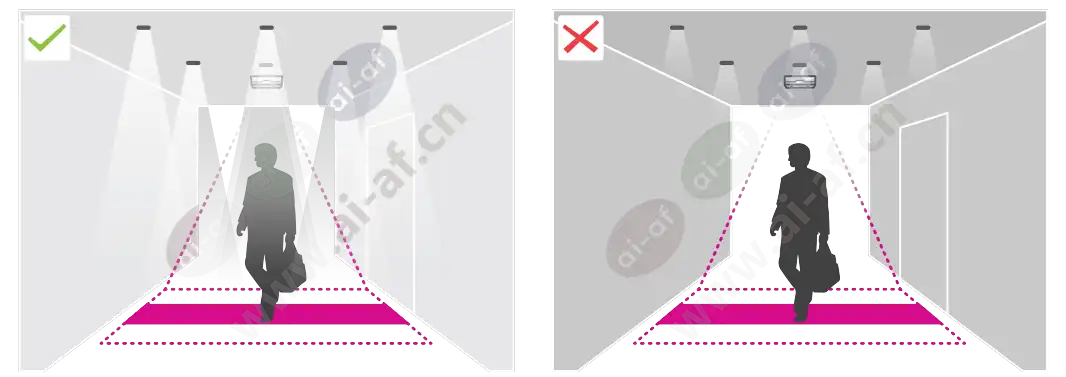
确保没有干扰设备视图的物体。 例如,不要将设备安装在距离门或天花板上悬挂的大标志太近的位置。
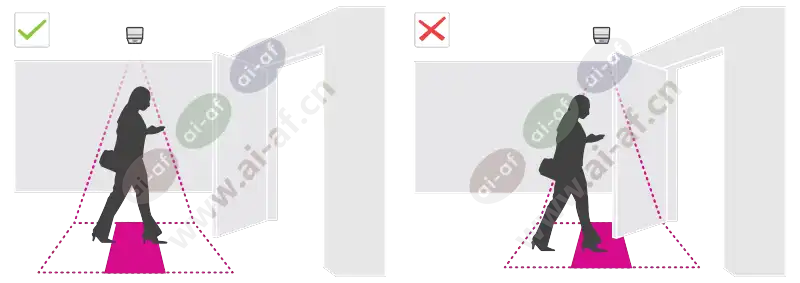
徘徊的人或轻微摆动的大型物体可能会干扰计数。
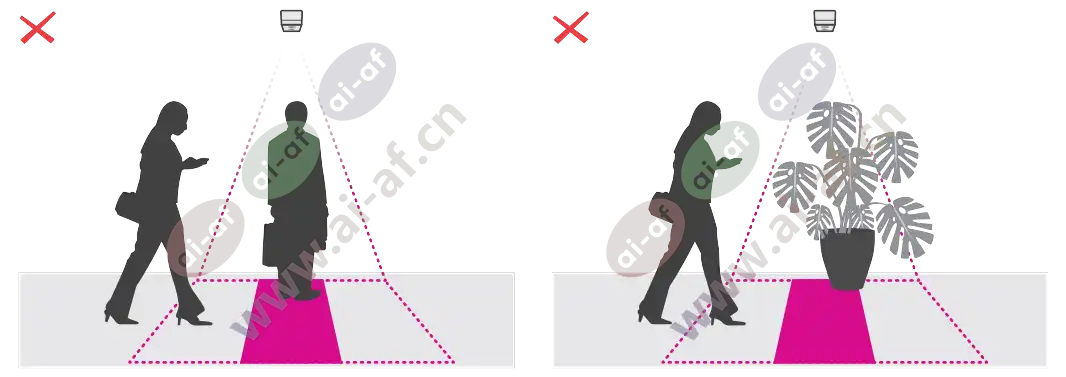
在网络上查找设备
有关如何查找和分配 IP 地址的更多信息,请转到如何分配一个 IP 地址和访问您的设备。
访问设备
打开浏览器并输入 Axis 设备的 IP 地址或主机名。
如果您不知道 IP 地址,请使用 AXIS IP Utility 或 AXIS Device Manager 在网络上查找设备。
输入用户名和密码。 如果您是首次访问设备,则必须设置root用户密码。 请参见为root用户设置一个新密码。
实时浏览页面将在您的浏览器中打开。
安全密码
Axis 设备在网络中以明文形式发送初始设置的密码。 若要在首次登录后保护您的设备,请设置安全加密的 HTTPS 连接,然后更改密码。
设备密码是对数据和服务的主要保护。 Axis 设备不会强加密码策略,因为它们可能会在不同类型的安装中使用。
为保护您的数据,我们强烈建议您:
使用至少包含 8 个字符的密码,而且密码建议由密码生成器生成。
不要泄露密码。
定期更改密码,至少一年一次。
为root用户设置一个新密码
键入密码。 请按照安全密码的相关说明操作。 请参见安全密码。
重新键入密码以确认拼写。
单击创建登录信息。 密码现在已配置完成。
在摄像机上安装应用
- 许可证只能用于一台摄像机。 没有新的注册密钥,您无法在另一台摄像机上激活许可证。
- 要在摄像机上安装应用程序,您需要有管理员权限。
将摄像机安装在网络上。
在浏览器中转到摄像机网页界面,请参见摄像机的用户手册。
转到设置 > 应用。
如果摄像机安装了其他应用,则将其删除。
将应用程序文件 (.eap) 上载到摄像机。
单击应用程序 > AXIS 3D People Counter > 设置下的链接。
激活许可证。 如果您已联网,输入许可证代码。 应用程序会自动激活许可证。
校准计数器。 请参见如何校准计数器
如何在脱机状态下激活许可证
- 要在脱机状态下激活许可证,您需要许可证密钥。 如果计算机上没有许可证密钥,请执行以下操作:
转到许可证密钥注册。 您需要许可证代码和 Axis 设备序列号。
在计算机上保存许可证密钥文件,然后在应用程序要求提供密钥时选择该文件。
如何访问应用程序设置
- 访问应用程序网页:
在摄像机网页中,转到设置 > 应用程序 > AXIS 3D People Counter,然后单击 AXIS 3D People Counter 设置链接。
在浏览器中,键入
[deviceIP]/stereo。
其他设置
设置日期和时间
日期和时间设置对于摄像机长期保持正确的时间以及统计信息归于正确的时间很重要。 您可在摄像机网页界面中设置日期和时间。
创建用户账户
您可以创建具有不同权限的用户账户,让未经授权的员工可以查看统计数据,但不能更改计数器的设置。
- 要创建用户账户,请执行以下操作:
转到设备设置 > 账户。
单击 +。
- 拥有浏览者角色的用户只能访问统计页面和高级 > 关于 页面。
关于计数区域
计数区域是计数器侦测人员的区域。
计数区域由图像中间的透明矩形表示。它应与门阈值一致。透视框在计数区域顶部创建,高度大概为一人高。在透视框的四个边,设置计数方向。
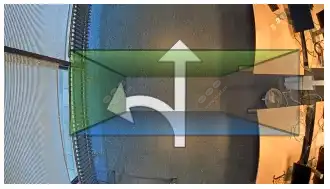
- 蓝到绿 –
- 当人从蓝色移至绿色时,会将其计为正在进入的人员。箭头指示方向。
- 绿到蓝 –
- 当人从绿色移至蓝色时,会将其计为正在离开的人员。
对于要统计的人员,其必须从蓝色移至绿色或从绿色移至蓝色。脚必须穿过中间的透明矩形。
为了确保计数器的准确性,您必须在使用之前对 AXIS 3D People Counter 进行校准和设置。完成设置需要两个步骤:
如何校准计数器
如果摄像机上有任何正在运行的应用程序,这些应用程序将在校准期间暂停。
初始校准将在首次连接到应用程序时完成。 如果您想要重新校准计数器,请转到维护 > 校准。
在开始之前,请确保有人经过摄像机下方。
请确保人员从多个方向穿过计数区域,而不只是直线经过。 行走模式越随机,计数器的校准效果越好。
单击开始校准。 将发生以下情况:
应用程序收集数据。
应用程序处理数据。 这通常需要 5 到 15 分钟。
完成校准后,单击转至实景退出校准。
设置计数器
测量摄像机的安装高度。 这是地板到摄像机镜头底部的距离。
请参见安装摄像机。
在应用程序网页界面中,转到设置 >常规。
在名称字段中,键入摄像机或位置的名称。
例如,“Axis_Main_entrance_T_building”。 全部摄像机都需要使用唯一名称。
在安装高度(厘米)字段中输入摄像机的安装高度。
单击提交。
转到设置 > 计数区域。
根据人在实时浏览中通行的方向,将顶部方向、底部方向、右侧方向和左侧方向设置为进、出或无。 当您选择出时,该侧将变为蓝色,当您选择进时,该侧将变为绿色,同时使用箭头指示。
- 注
摄像机的安装高度对计数区域的宽度调整和校准都会有影响。
使用计数区域偏移量滑块根据门阈值调整计数区域。
要调整计数区域的宽度,请使用计数区域宽度滑块。
关于时间表
有两种类型的时间表:自动和手动。当光线不足时,自动时间表将关闭应用程序。默认情况下使用此时间表。借助手动时间表,您可以自行决定在一周的每一天里何时打开和关闭应用程序。
您可以在设置 > 高级 > 时间表下更新时间表设置。
隐匿人员
仅当您以管理员身份登录时此设置才可用。
如果您想要防止人员被从实时浏览或录像中识别出,您可以打开隐私模式。 隐私模式将阻止全部视频流和图像,并将实时浏览转换为黑色图像。
- 要打开隐私模式,请执行以下操作:
转到设置 > 计数器 > 隐私。
打开隐私模式。
验证系统
在验证系统之前,请确保您已经根据建议安装了摄像机。 请参见安装摄像机。
在建筑物内安装并设置部摄像机后,我们建议您验证准确性并微调系统。 这有可能提高准确性或发现计数器存在的问题。
要了解概况,请转到统计数据,查看几天前的统计数据。 如果进出人数之间的误差小于 5%,则可以表明系统配置正确无误。
- 验证只能在以下情况下执行
建筑物只有一个进入点,或
建筑物的全部进入点都由计数器覆盖,统计数据可以跨各计数器手动或借助 AXIS Store Reporter 进行汇总。
统计数据
有几个途径可以使用来自计数器的统计信息:
在应用程序网页界面中,在内置的图表中查看实时的统计数据。
在统计页中,在日、周和月视图中查看内置图表。 数据实时更新。
数据可在设备中保存长达 90 天,并且每分钟更新一次。 数据存储在一分钟时段内,表示这一分钟的进出计数。
通过开放 API 下载数据。 请参见 VAPIX® 库
使用充当中心点的软件包 AXIS Store Data Manager 来存储和管理从全部设备收集的数据。 请参见将设备连接到 AXIS Store Data Manager 中的文件夹。
使用基于 Web 的统计解决方案 AXIS Store Reporter 来管理和监视历史数据。
将统计信息下载至您的电脑,请参见下载统计数据。
将设备连接到 AXIS Store Data Manager 中的文件夹
在 AXIS Store Data Manager 中,转到源,获取您要连接到的文件夹连接标识符和文件夹连接密码。
在应用程序网页界面中,转到设置 > 计数器。
在设备下,输入设备的名称,以便您知道报告来自哪台设备。
转到设置 > 报告。
要允许向 AXIS Store Data Manager 发送报告,请打开报告至 ASDM。
在 URL 字段中,输入服务器的地址。
在文件夹标识符字段中输入 AXIS Store Data Manager 的文件夹连接标识符和密码。
单击测试连接。
如果连接成功,则以白色复选标记表示。
单击保存。
下载统计数据
转到统计 > 进和出或统计 > 占用。
单击导出数据。
包含来自设备的全部统计数据的逗号分隔 (.csv) 文件会保存在本地。
故障排查
重启应用程序
如果计数不准确或网页界面异常慢,您可以尝试重启正在运行的服务或重启设备。
要重启设备,请转到设备设置 > 设备视图 > 系统 > 维护,然后单击重启。
生成日志报告
如果您在使用设备时遇到问题,可以生成日志报告。
转到设备设置 > 设备视图 > 系统 > 维护 > 日志
单击查看系统日志。
日志报告在浏览器的新选项卡中打开。
管理许可证
转到维护 > 注册。
要注册许可证,请单击注册页面。
3D people counter API
常见示例
Example
使用浏览器打开存储在摄像机中具有一分钟分辨率的所有统计数据。
请求 (CSV)http://<servername>/stereo/people-counter/export.csv?export-method=on&date=YYYYMMDD&resolution=60&method=open请参见列出或下载统计数据了解更多信息。
Example
下载 2017 年 1 月 10 日产生的统计数据。
请求 (JSON)http://<servername>/stereo/people-counter/export.json?resolution=day&date=20170110&method=download
请参见列出或下载统计数据了解更多信息。
API 规范
请求实时数据
返回包含实时统计数据的 JSON 文件。
- 格式:
- JSON
- 方法:
- GET
http://<servername>/stereo/people-counter/counts.json{ “in“:0, “name“:“Untitled AXIS 3D People Counter“, “out“:0, “serial“:“ACCC8E235294“, “timestamp“:“20180115121710“}| 值 | 说明 |
|---|---|
/ | 今天到目前为止进入的人数。 |
名称 | 客户端选择的应用程序的名称。 |
输出 | 到目前为止离开的人数。 |
序列 | 摄像机 Mac 地址。 |
时间戳 | 摄像机中 YYYYMMDDhhmmss 格式的时间。 |
列出或下载统计数据
以 JSON 或纯文本逗号分隔格式 (CSV) 返回存储在摄像机中的统计数据
- 格式:
- CSV 或 JSON
- 方法:
- GET
http://<servername>/stereo/people-counter/export.csv?resolution=<resolution>&date=<date>&method=<method>http://<servername>/stereo/people-counter/export.json?resolution=<resolution>&date=<date>&method=<method>| 参数 | 说明 |
|---|---|
| <date> | YYYYMMDD 形式的日期 |
YYYYMMDD-YYYYMMDD 形式的日期间隔 | |
YYYYMMDD,[..],YYYYMMDD 形式的以逗号分隔的日期 | |
所有(默认)表示所有可用数据 | |
| <res> | 15minute 表示 15 分钟时段内的数据 |
3600seconds 或 1hour 表示 1 小时时段内的数据 | |
24hour 或 1day 表示 1 天时段内的数据 | |
| <method> | 选择打开在 Web 浏览器中列出统计数据 |
选择下载下载 JSON 或 CSV 文件 |
返回
以 JSON 或纯文本逗号分隔格式 (CSV) 返回存储在摄像机中的统计数据。 CSV 文件的第一行包含每个元素的说明,后面的行包含所选时间间隔和分辨率的相应数据: 间隔开始、间隔开始 (Unixtime)、进、出
列出帧速
返回当前的内部帧速
- 格式:
- JSON
- 方法:
- GET
http://<servername>/stereo/fps.json{ “fps“:real time fps, “fps_100“:average FPS for the last 100 frames, “fps_1000“:average FPS for the last 1000 frames, “fps_5“:average FPS for the last 5 frames, “fps_50“:average FPS for the last 50 frames, “frames“:frame counter.}I/O 接口
以 false 或 true 形式获取最新的 I/O 信号。
- 格式:
- JSON
- 方法:
- GET
http://<servername>/stereo/io.json“True”或“False”列出参数
获取当前设置的所有参数。
- 格式:
- JSON
- 方法:
- GET
http://<servername>/stereo/params.json返回
当前设置的所有参数的 JSON 对象。













