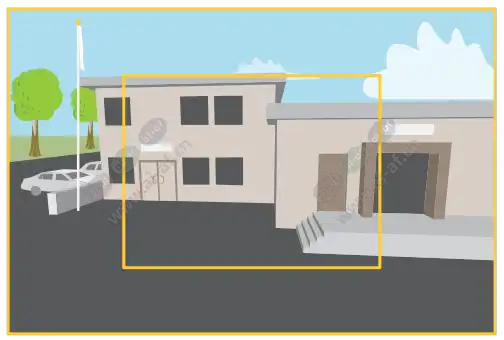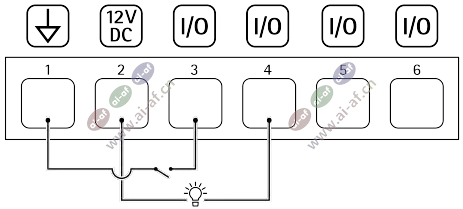安讯士 AXIS ExCam XF Q1645 防爆网络摄像机 - 用户手册 设置指南
安装 预览模式 在安装期间微调摄像机视图时,预览模式对安装者来说是非常理想。 无需登录即可在预览模式下访问摄像机视图。 它仅在出厂默认状态下提供,可由设备供电在有限时间使用。 该视频演示如何使用预览模式。 开始 在网络上查找设备 若要在网络中查找 Axis 设备并为它们分配 Windows® 中的 IP 地址,请使用 AXIS IP Utility 或 AXIS 设备 管理器。 这两种应用程序都是免费的,可以从 /support 上下载。 有关如何查找和分配 IP 地址的更多信息,请转到 如何分配一个 IP 地址和访问您的设备 。 浏览器支持 您可以在以下浏览器中使用该设备: Chrome ™ Firefox ® Edge TM Safari ® Windows ® 推荐 推荐 ✓ macOS ® 推荐 推荐 ✓ ✓ Linux ® 推荐 推荐 ✓ 其他操作系统 ✓ ✓ ✓ ✓* *要在 iOS 15 或 iPadOS 15 上使用 AXIS OS 网页界面,请转到 设置 > Safari > 高级 > 实验功能 ,并禁用 NSURLSession Websocket 。 如果您需要有关推荐的浏览器的更多信息,请转到 AXIS OS Portal 。 打开设备的网页界面 打开一个浏览器,键入 Axis 设备的 IP 地址或主机名。 如果您不知道 IP 地址,请使用 AXIS IP Utility 或 AXIS Device Manager 在网络上查找设备。 键入用户名和密码。 如果是首次访问设备,则必须创建管理员账户。 请参见 创建管理员账户 。 有关设备的网页界面中全部控件和选项的说明,请参见 。 创建管理员账户 首次登录设备时,您必须创建管理员账户。 请输入用户名。 输入密码。 请参见 安全密码 。 重新输入密码。 接受许可协议。 单击 添加账户 。 重要 设备没有默
安装
预览模式
在安装期间微调摄像机视图时,预览模式对安装者来说是非常理想。 无需登录即可在预览模式下访问摄像机视图。 它仅在出厂默认状态下提供,可由设备供电在有限时间使用。
开始
在网络上查找设备
若要在网络中查找 Axis 设备并为它们分配 Windows® 中的 IP 地址,请使用 AXIS IP Utility 或 AXIS 设备管理器。 这两种应用程序都是免费的,可以从 /support 上下载。
有关如何查找和分配 IP 地址的更多信息,请转到如何分配一个 IP 地址和访问您的设备。
浏览器支持
您可以在以下浏览器中使用该设备:
Chrome™ | Firefox® | EdgeTM | Safari® | |
Windows® | 推荐 | 推荐 | ✓ | |
macOS® | 推荐 | 推荐 | ✓ | ✓ |
Linux® | 推荐 | 推荐 | ✓ | |
其他操作系统 | ✓ | ✓ | ✓ | ✓* |
*要在 iOS 15 或 iPadOS 15 上使用 AXIS OS 网页界面,请转到设置 > Safari > 高级 > 实验功能,并禁用 NSURLSession Websocket。
如果您需要有关推荐的浏览器的更多信息,请转到 AXIS OS Portal。
打开设备的网页界面
打开一个浏览器,键入 Axis 设备的 IP 地址或主机名。
如果您不知道 IP 地址,请使用 AXIS IP Utility 或 AXIS Device Manager 在网络上查找设备。
键入用户名和密码。 如果是首次访问设备,则必须创建管理员账户。 请参见 创建管理员账户。
创建管理员账户
安全密码
Axis 设备在网络中以明文形式发送初始设置的密码。 若要在首次登录后保护您的设备,请设置安全加密的 HTTPS 连接,然后更改密码。
设备密码是对数据和服务的主要保护。 Axis 设备不会强加密码策略,因为它们可能会在不同类型的安装中使用。
为保护您的数据,我们强烈建议您:
使用至少包含 8 个字符的密码,而且密码建议由密码生成器生成。
不要泄露密码。
定期更改密码,至少一年一次。
网页界面概览
该视频为您提供设备网页界面的概览。
配置设备
基本设置
设置取景模式
转到视频 > 安装 >取景模式。
单击更改。
选择取景模式,然后单击保存并重新启动。
另请参见 取景模式。
设置电源频率
转到视频 > 安装 > 电源频率。
单击更改。
选择电源频率,然后单击保存并重启。
设置方向
转到视频 > 旋转。
选择 0、90、180 或 270 度。
另请参见 监控窄长区域。
更换镜头
停止录制并断开设备电源。
断开镜头线缆,然后拆下标准镜头。
安装新镜头并连接镜头线缆。
重新连接电源。
登录设备的网页界面,转到视频 > 图像 > 曝光 。
选择已安装的 P 光圈镜头。
- 注
如果您使用 DC 光圈,则手动光圈或可选的 i-CS 镜头无需选择镜头驱动程序。
要使更改生效,您需要重启设备。 转到维修,然后单击重启。
调节变焦和对焦。
- 注
对于具有 P 光圈、DC 光圈或手动光圈的镜头,请在通过网页界面微调对焦前,手动调整镜头上的对焦。
调整图像
本部分包括配置设备的说明。 如果您想要了解有关特定性能如何工作的更多信息,请转到 了解更多。
调平摄像机
- 要调整相对于参考区域或物体的视野,请综合使用水平网格和机械调节。
转到视频 > 图像 > ,然后单击
 。
。单击
 显示水平网格。
显示水平网格。对摄像机进行机械调节,直到参考区域或物体的位置与水平网格对齐。
调节变焦和对焦
- 要调节变焦:
转到视频 > 安装,然后调节变焦滑块。
- 要调节对焦:
单击
 以显示自动对焦区域。
以显示自动对焦区域。调节自动对焦区域,使其覆盖要对焦的图像的部分。
如果没有选择自动对焦区域,摄像机将聚焦于整个场景。 我们建议您以静态目标作为焦点。
单击自动对焦。
要微调对焦,调节对焦滑块。
选择场景配置文件
选择曝光模式
要提高特定监控场景的图像质量,请使用曝光模式。 曝光模式让您能够控制光圈、快门速度和增益。 转到视频 > 图像 > 曝光,然后在以下曝光模式之间进行选择:
对于大多数使用情况,请选择自动曝光。
对于使用某些人造光源(如荧光照明)的环境,请选择无闪烁。
选择与电流频率相同的频率。
对于使用某些人造光源和明亮光源的环境(例如,在夜间使用荧光照明并在白天使用日光照明的室外环境),请选择减少闪烁。
选择与电流频率相同的频率。
要锁定当前曝光设置,请选择保持当前设置。
使用夜间模式,可在低光照条件下的通过红外光受益
您的摄像机使用可视光在白天提供彩色图像。 但随着可见光减弱,彩色图像变得不明亮和清晰。 如果在发生这种情况时转换到夜间模式,摄像机将使用可视和近红外光线,以提供明亮和详细的黑白图像。 您可将摄像机设置为自转换到夜间模式。
转到视频 > 图像 >日夜转换模式,并确保红外滤光片设置为自动。
在低照度条件下降低噪声
要在低照度条件下降低噪声,您可调整下面的一种或多种设置:
调整噪声和运动模糊之间的平衡。 转到视频 > 图像 > 曝光,将模糊-噪声平衡滑块移向低噪点。
将曝光模式设置为自动。
- 注
最大快门值可导致运动模糊。
要降低快门速度,请将最大快门设置为可能的最大值。
- 注
当您降低增益上限时,图像会变得更暗。
将增益上限设置为更低的值。
如果可能,将光圈下的滑块移向打开。
在视频 > 图像 > 外观下,降低图像中的锐度。
降低低光条件下的运动模糊
- 要在低照度条件下降低运动模糊,可调整下面的一种或多种设置:视频 > 图像> 曝光:
将模糊噪声平衡滑块向低运动模糊移动。
- 注
当增益提高时,图像噪声也将增加。
将快门上限设置为更短的时间,将增益上限设置为更高的值。
- 如果仍存在运动模糊的问题,请执行以下操作:
提高场景中的照度等级。
安装摄像机,让物体相对于其的移动是正面靠近或远离而非侧面移动。
尽可能增加图像细节
如果在图像中尽可能增加细节,则比特率可能会增加,您可能会得到更低的帧速。
确保选择具有分辨率上限的取景模式。
转到视频 > 流 > 一般并尽可能低的压缩程度。
在实时浏览图像下方,单击
 并在视频格式中,选择 MJPEG。
并在视频格式中,选择 MJPEG。转到视频 > 流 > Zipstream,然后选择关闭。
处理具有强背光的场景
动态范围是图像亮度水平的差异。 在某些情况下,黑暗和明亮区域之间的差异可能很明显。 结果通常会产生黑暗或明亮区域均可视的图像。 宽动态范围 (WDR) 可使图像的明暗区域均可视。


- 宽动态可能会导致图像中出现伪影。
- 宽动态并非适用于各取景模式。
转到视频 > 图像 > 宽动态范围。
打开宽动态。
使用局部对比度滑块调整宽动态量。
如果仍有问题,请转到曝光并调节曝光区域以覆盖关注区域。
可以在 /web-articles/wdr 上找到更多有关宽动态以及如何使用宽动态的信息。
使用图像稳定功能来稳定晃动的图像
图像稳定适合在符合以下条件的环境中使用:产品安装在暴露位置,可能因为风吹或交通穿流等原因发生振动。
该功能使图像更光滑、更稳定且模糊减少。 还会减小压缩图像的文件大小,并降低视频流的比特率。
当您打开图像稳定时,将对图像进行轻微的裁剪,从而降低上限分辨率。
转到视频 > 安装 > 图像校正。
打开图像稳定。
补偿桶形畸变
桶形畸变是一种现象,其中直线显示逐渐变得距离帧边缘更近。 宽视野通常会在图像中产生桶形失真。 桶形畸变校正可补偿此失真。
桶形畸变校正会影响图像分辨率和视野。
转到视频 > 安装 > 图像校正。
打开桶形畸变纠正 (BDC)。
监控窄长区域
使用走廊格式可在窄长的区域(如楼梯、走廊、道路或通路)上更好地利用视野。
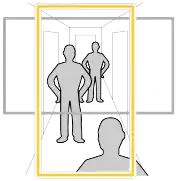
根据设备的不同,请在摄像机 90° 或 270° 下转动摄像机或 3 AXIS镜头。
如果设备没有视图的自动旋转,请转到视频 > 安装。
旋转视野 90 °或 270°。
验证像素分辨率
为了验证图像已定义的部分是否包含足够的像素,例如,为能够识别人脸,您可以使用像素计数器。
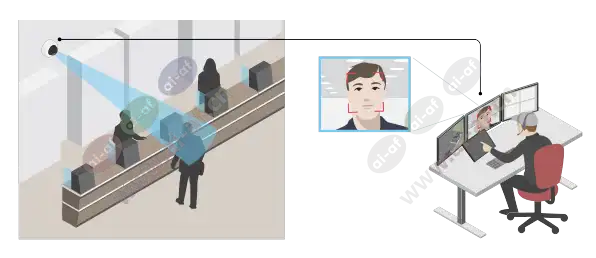
转到视频 > 图像,然后单击
 。
。单击
 以使用像素计数器。
以使用像素计数器。在摄像机的实时浏览中调整矩形的大小和位置,例如,在人脸可能出现的地方。
您可以查看矩形每条边的像素数量,并确定这些值是否满足您的需求。
使用隐私遮罩隐藏图像的某些部分
您可以创建一个或多个隐私遮罩,以隐藏部分图像。
转到视频 > 隐私遮罩。
单击
 。
。单击新遮罩并输入一个名称。
根据您的需求调整隐私遮罩的大小和放置。
要更改隐私遮罩的颜色,单击隐私遮罩,然后选择一个颜色。
另请参见 隐私遮罩
显示图像叠加
您可在视频流中叠加图片。
转到视频 > 叠加。
选择图像并单击
 。
。单击图像。
拖放图像。
单击上传。
单击管理叠加。
选择图像和位置。 您也可在实时浏览中拖动叠加图像以更改位置。
显示文本叠加
您可在视频流中将文本字段添加为叠加。 例如,您可以在想要在视频流中显示日期、时间或公司名称时使用该功能。
转到视频 > 叠加。
选择文本,然后单击
 。
。键入要在视频流中显示的文本。
选择一个位置。 您也可在实时浏览中拖动叠加文本字段以更改位置。
为图像添加街道名称和罗盘方向
街道名称和罗盘方向将在视频流和录像上可见。
转到应用。
选择 axis-orientationaid。
单击打开。
要添加街道名称,请单击添加文本,然后修改文本以适合街道。
要添加指南针,请单击添加指南针然后修改指南针以适合图像。
调整摄像机视图(PTZ)
转到PTZ > 限制。
根据需要设置限制。
创建预置位轮巡
轮巡以可配置的时长按预定顺序或随机地显示来自不同预置位的视频流。
转到 PTZ > 轮巡。
单击
 轮巡.
轮巡.选择预置位并单击创建。
在常规设置下:
键入轮巡的名称,然后指定各轮巡之间的暂停时间长度。
如果希望轮巡随机转到预置位置,请打开随机开始轮巡。
在步骤设置下:
设置预置位的持续时间。
设置移动速度,其控制移至下一个预制位的速度。
转到预置位置。
在您的轮巡中选择您所需的预置位。
将其拖到查看顺序区域,然后单击完成。
要计划轮巡,请转到系统 > 事件。
查看并录制视频
本部分包括配置设备的说明。 要了解有关流和存储的工作原理的更多信息,请转到 码流传输和存储。
降低带宽和存储
降低带宽可能导致图像中的细节损失。
转到视频 > 流。
在实时浏览中单击
 。
。选择视频格式 H.264。
转到视频 > 流 > 常规并增加压缩。
转到视频 > 流 > Zipstream 并执行以下一个或多个操作:
选择要使用的 Zipstream 级别。
打开存储优化。 仅当视频管理软件支持 B 帧时,才可使用此选项。
打开动态 FPS。
打开动态图片组 (GOP) 并设置高 GOP 长度值的上限。
设置网络存储
- 要在网络上存储录制内容,您需要设置网络存储。
转到系统 > 存储。
单击
 添加网络存储(在网络存储下)。
添加网络存储(在网络存储下)。键入主机服务器的 IP 地址。
在网络共享下键入主机服务器上共享位置的名称。
键入用户名和密码。
选择 SMB 版本或将其保留在自动状态。
如果遇到临时连接问题或尚未配置共享,选中添加共享而不测试。
单击添加。
录制并观看视频
- 直接从摄像机录制视频
转到视频 > 图像。
要开始录制,请单击
 。
。如果尚未设置存储,请单击
 和
和 。 有关如何设置网络存储的说明,请参见 设置网络存储
。 有关如何设置网络存储的说明,请参见 设置网络存储要停止录制,再次单击
 。
。
- 观看视频
转到录制。
在列表中单击
 以查看您的录制内容。
以查看您的录制内容。
设置事件规则
您可以创建规则来使您的设备在特定事件发生时执行某项操作。 规则由条件和操作组成。 条件可以用来触发操作。 例如,设备可以在侦测到移动后开始录制或发送电子邮件,或在设备录制时显示叠加文本。
若要了解更多信息,请查看我们的指南事件规则入门。
触发操作
转到系统 > 事件,然后添加一个规则。 该规则可定义设备执行特定操作的时间。 您可将规则设置为计划触发、定期触发或手动触发。
输入一个名称。
选择触发操作时必须满足的条件。 如果为操作规则指定多个条件,则必须满足条件才能触发操作。
选择设备在满足条件时应执行何种操作。
如果您对一条处于活动状态的规则进行了更改,则必须重新开启该规则以使更改生效。
当摄像机侦测到物体时录制视频
本示例解释了如何设置摄像机,当摄像机侦测到物体时开始录制到 SD 卡。 该录制内容将包括侦测前 5 秒到侦测结束后一分钟之间的画面。
在您开始之前:
请确保您已安装 SD 卡。
如果应用程序尚未运行,请将其启动。
请确保已根据需要设置了应用程序。
- 创建一个规则:
转到系统 > 事件,然后添加一个规则。
为规则键入一个名称。
在操作列表中,在录制下,选择在规则处于活动状态时录制视频。
存储选项列表中,选择 SD_DISK。
请选择一个摄像机和一个流配置文件。
将预缓冲时间设置为 5 秒。
将后缓冲时间设置为1 分钟。
单击保存。
当设备侦测到物体时,显示视频流中的文本叠加
本示例说明了当设备侦测到物体时,如何显示文本“Motion detected”。
如果应用程序尚未运行,请将其启动。
请确保已根据需要设置了应用程序。
- 添加叠加文本:
转到视频 > 叠加。
在叠加下,选择文本,然后单击
 。
。在文本字段中,输入
#D。选择文本大小和外观。
要对文本叠加进行定位,请单击
 并选择一个选项。
并选择一个选项。
- 创建一个规则:
转到系统 > 事件,然后添加一个规则。
为规则键入一个名称。
在操作列表中,在叠加文本下,选择使用叠加文本。
选择视频通道。
在文本中 ,键入“已侦测到移动动作”。
设置持续时间。
单击保存。
当摄像机侦测到大的噪音时录制视频
本示例解释了如何将摄像机设置为在侦测到大的噪音前五秒开始录制并在两分钟后停止。
以下说明要求麦克风已连接至音频输入。
- 打开音频:
设置流配置文件以包括音频,请参见 向录像添加音频。
- 打开音频侦测:
转到系统 > 侦测器 > 音频侦测。
根据您的需求调整声音级别。
- 创建一个规则:
转到系统 > 事件,然后添加一个规则。
为规则键入一个名称。
在条件列表中的音频下,选择音频侦测。
在操作列表中,在录像下,选择 录制视频。
存储选项列表中,选择 SD_DISK。
选择音频已打开的流配置文件。
将预缓冲时间设置为 5 秒。
将后缓冲时间设置为 2 分钟。
单击保存。
当摄像机侦测到冲击时录制视频
冲击侦测允许摄像机侦测由振动或冲击导致的篡改。 由于环境或物体的振动,可根据冲击灵敏度范围(可从 0 到 100 进行设置)触发操作。在此场景中,有人在下班后在向摄像机抛出石块,您希望获得事件的视频片段。
- 打开冲击侦测:
转到系统 > 侦测器 > 冲击侦测。
开启冲击侦测,并调节冲击的灵敏度。
- 创建一个规则:
转到系统 > 事件 > 规则,然后添加一个规则。
为规则键入一个名称。
在条件列表中,在设备状态下,选择侦测到冲击。
单击+添加第二个条件。
在条件列表中,在计划和重复下选择计划。
在时间表列表中,选择下班后。
在操作列表中,在录制下,选择在规则处于活动状态时录制视频。
选择保存录制内容的位置。
选择摄像机。
将预缓冲时间设置为 5 秒。
将后缓冲时间设置为 50 秒。
单击保存。
如果有人喷涂镜头,自动发送电子邮件
- 激活篡改侦测:
转到系统 > 侦测器 > 摄像机篡改。
为触发延迟设置值。 该值指示发送电子邮件之前必须经过的时间。
打开黑暗图像时触发以检测镜头是否被喷涂、覆盖或严重失焦。
- 添加电子邮件接受者:
转到系统 > 事件 > 接受者,然后添加一个接受者。
键入接受者的名称。
选择电子邮件。
键入要向其发送电子邮件的电子邮件地址。
摄像机没有自己的电子邮件服务器,因此必须登录到另一个电子邮件服务器才能发送电子邮件。 根据您的电子邮件提供商的情况填写其余信息。
要发送测试电子邮件,单击测试。
单击保存。
- 创建一个规则:
转到系统 > 事件 > 规则,然后添加一个规则。
为规则键入一个名称。
在条件列表中,在视频下,选择纂改。
在操作列表中,在通知下,选择送电子邮件通知,然后从列表中选择接受者。
键入电子邮件的主题和消息。
单击保存。
音频
向录像添加音频
- 打开音频:
转到视频 > 流 > 音频,并包含音频。
如果设备有多个输入源,在源中选择正确的源。
转到音频 > 设备设置,然后打开正确的输入源。
如果对输入源进行了更改,单击应用更改。
- 编辑用于录制的流配置文件:
转到系统 > 流配置文件,然后选择流配置文件。
选择包含音频,然后将其打开。
单击保存。
了解更多
选择镜头
您的摄像机有多个镜头选项。 要选择哪个镜头取决于监控要求。 不同镜头在感光性和视野方面的能力不同。 请参见产品数据表了解备选镜头。
景深和传感器大小
景深取决于镜头光圈、图像传感器的大小以及与场景之间的距离。 F 值越低,传感器越大,景深就越浅。 由于传感器较大,因此这款产品的景深要比传统监控摄像机更浅。 由于光圈打开可向传感器提供足够的光线,因此景深在黑暗条件下会更浅。
请访问 /learning/web-articles/lenses-for-network-video-cameras 了解更多信息。
对焦和感光性
焦点受镜头光圈(F 值)影响。 F 值越低,图像传感器接收到的光线越多。 光圈越小,景深越深则可能会导致不必要的对焦点。 在低照度条件下,当光圈尽可能大时,景深会降低,图像因而可能无法对焦显示。
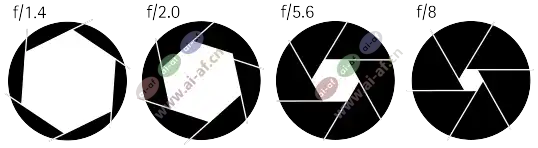
计算摄像机与相关物体之间的距离时,如果要涉及场景尺寸、分辨率和焦距,请使用镜头计算器工具,请转到 /tools/lens-calculator。
远距离连接
- 该产品支持通过媒体转换器进行光纤电缆安装。 光纤电缆安装提供了许多优点,例如:
远距离连接
高速
长寿命
大容量数据传输
抗电磁干扰
请在 /learning/white-papers 查找有关光纤电缆安装的更多信息,即远距离监控(网络视频中为光纤通信)。
有关如何安装媒体转换器的信息,请参见本产品的《安装指南》。
视点区域
视点区域是从整个视图中裁剪的一部分。 您可流式传输和存储视点区域,而不是全视图,以更大程度地减少带宽和存储需求。 如果为视点区域启用 PTZ,则您可以在其内部水平转动、垂直转动和变焦。 通过使用视点区域,您可以移除整个视图的某些部分,例如,天空。
当您设置视点区域时,我们建议您将视频流分辨率设置为与视点区域大小相同或更小。 如果您设置的视频流分辨率大于视点区域大小,则表示在拍摄传感器后将视频数字放大,这需要更多带宽,而不会增加图像信息。
取景模式
远程对焦和变焦
借助远程对焦和变焦功能,您可以从电脑对摄像机进行对焦和调整。 这种方式可方便地用于确保场景对焦、视角和分辨率的优化,而无需去摄像机的安装现场。
隐私遮罩
隐私遮罩是用户定义的区域,可防止用户查看监控区域的某个部分。 在视频流中,隐私遮罩显示为纯色块。
您将在快照、录制的视频和直播流上看到隐私遮罩。
您可以使用 VAPIX® 应用程序编程接口(API)来隐式隐私遮罩。
如果使用多个隐私遮罩,可能会影响产品的性能。
您可以创建多个隐私遮罩。 每个遮罩可包含 3-10 个锚点。
在创建隐私遮罩之前,请设置变焦和对焦。
叠加
叠加是指叠映在视频流上的图像。 它们用于在录制或产品安装和配置期间提供额外信息,例如时间戳。 您可以添加文本或图像。
码流传输和存储
视频压缩格式
决定使用何种压缩方式取决于您的查看要求及网络属性。 可用选项包括:
Motion JPEG
Motion JPEG 或 MJPEG 是由一系列单张 JPEG 图像组成的数字视频序列。 然后将按照足以创建流的速度显示和更新这些图像,从而连续显示更新的运动。 为了让浏览者感知运动视频,速度必须至少为每秒 16 个图像帧。 每秒 30 (NTSC) 或 25 (PAL) 帧时即可感知完整运动视频。
Motion JPEG 流使用大量带宽,但是可以提供出色的图像质量并访问流中包含的每个图像。
H.264 或 MPEG-4 Part 10/AVC
H.264 是一种许可制技术。 Axis 产品包括一个 H.264 查看客户端牌照。 禁止安装其他未经许可的客户端副本。 要购买其他牌照,请与您的 Axis 分销商联系。
与 Motion JPEG 格式相比,H.264 可在不影响图像质量的情况下将数字视频文件的大小减少 80% 以上;而与旧的 MPEG 格式相比,可减少多达 50%。 这意味着视频文件需要更少的网络带宽和存储空间。 或者,从另一个角度来看,在给定的比特率下,能够实现更高的视频质量。
图像、流和流配置文件设置之间的关系如何?
图像选项卡包含影响来自产品的视频流的摄像机设置。 如果您在此选项卡中进行了更改,它将影响视频流和录制内容。
流选项卡包含视频流的设置。 如果您从产品请求视频流,但未指定示例分辨率或帧率,则可获得这些设置。 当您更改流选项卡中的设置时,它不会影响正在进行的流,但它将在开始新流时生效。
流配置文件设置将重写流选项卡中的设置。 如果您请求具有特定流配置文件的流,则流包含该配置文件的设置。 如果您在未指定流配置文件的情况下请求流,或请求流配置文件在产品中不存在,则流将包含流选项卡中的设置。
比特率控制
比特率控制帮助您管理视频流的带宽消耗。
可变比特率 (VBR)可变比特率允许带宽消耗根据场景中的活动水平而变化。 活动越多,需要的带宽就越大。 借助可变比特率,您可保证图像质量恒定,但您需要确保具有存储容量。
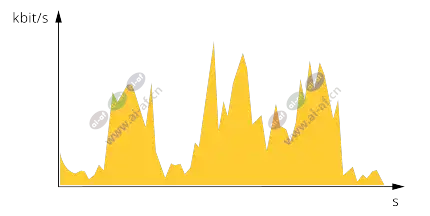
上限比特率 (MBR)上限比特率让您可设置一个目标比特率,以处理系统中的比特率限制。 当即时比特率保持低于指定目标比特率时,您可能会看到图像质量或帧速下降。 您可以选择确定图像质量或帧速的优先顺序。 我们建议将目标比特率配置为比预期比特率更高的值。 这样可在场景中存在高水平的活动时提供边界。
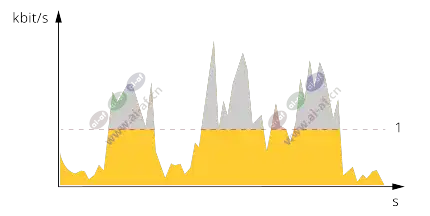
- 目标比特率
平均比特率 (ABR)根据平均比特率,比特率可通过更长的时间段自动调整。 这样,您就可以满足指定目标,并根据可用存储提供更佳视频质量。 与静态场景相比,比特率在具有大量活动的场景中更高。 在有大量活动的场景中,如果您使用平均比特率选项,那么您更有可能获得更高的图像质量。 当调整图像质量以满足指定的目标比特率时,您可以定义存储视频流所需的总存储量(保留时间)。 以下列方式之一指定平均比特率设置:
要计算预计存储需求,请设置目标比特率和保留时间。
使用目标比特率计算器,根据可用存储和所需的保留时间计算平均比特率。
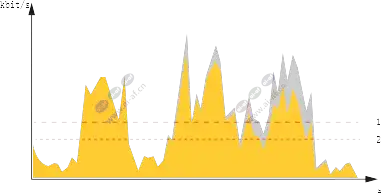
- 目标比特率
- 实际平均比特率
- 您也可打开最大比特率,并在平均比特率选项中指定目标比特率。
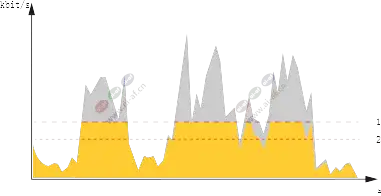
- 目标比特率
- 实际平均比特率
应用
借助应用,您可以更充分地利用您的 Axis 设备。AXIS Camera Application Platform (ACAP) 是一个开放平台,使第三方能够为 Axis 设备开发分析及其他应用。 应用可以预装在设备上,可以免费下载,或收取许可费。
- 我们建议一次运行一个应用。
- 避免在内置运动侦测处于活动状态时运行应用程序。
网络安全
签名固件
已签名的固件由软件供应商实施,并使用私钥对固件映像进行签名。 当固件附加有此签名时,设备将在接受安装前验证固件。 如果设备侦测到固件完整性受损,固件升级将被拒绝。
要了解有关 Axis 设备中网络安全功能的更多信息,请转到 /learning/white-papers 并搜索网络安全。
规格
产品概览
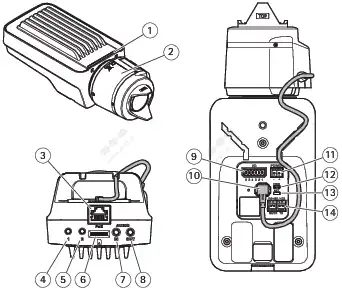
- LED 状态指示灯
- 镜头
- 网络连接器 (PoE)
- 控制按钮 (1)
- 功能按钮 (2)
- microSD 卡插槽
- 音频输入
- 音频输出
- I/O 连接器
- 光圈连接器
- 电源连接器
- LED 电源指示灯
- LED 网络指示灯
- RS485/RS422 连接器
LED 指示灯
- LED 状态指示灯可配置为在正常工作期间不亮。 要进行配置,请转到设置 > 系统 > 普通配置。
- LED 状态指示灯可被设置为在事件激活时闪烁。
| LED 状态指示灯 | 指示 |
| 绿色 | 绿色常亮表示正常工作。 |
| 琥珀色 | 在启动期间常亮。 在恢复设置时闪烁。 |
网络指示灯可以被禁用,这样当有网络流量时它就不会闪烁。 要进行配置,请转到设置 > 系统 > 普通配置。
| LED 网络指示灯 | 指示 |
| 绿色 | 常亮表示连接到 100 Mbit/s 网络。 闪烁表示网络活动。 |
| 琥珀色 | 常亮表示连接到 10 Mbit/s 网络。 闪烁表示网络活动。 |
| 不亮 | 无网络连接。 |
LED 电源指示灯可配置为在正常工作期间不亮。 要进行配置,请转到设置 > 系统 > 普通配置。
| LED 电源指示灯 | 指示 |
| 绿色 | 工作正常。 |
| 琥珀色 | 在固件升级过程中呈绿色/琥珀色闪烁。 |
对焦助手的 LED 状态指示灯情况
仅对可选的 P 光圈、DC 光圈或手动光圈镜头有效。
当对焦助手处于活动状态时, LED 状态指示灯闪烁。
| 颜色 | 指示 |
|---|---|
| 红色 | 图像失焦。 调整镜头。 |
| 琥珀色 | 图像接近对焦。 镜头需要微调。 |
| 绿色 | 图像已对焦。 |
对焦助手的蜂鸣器信号
仅对可选的 P 光圈、DC 光圈或手动光圈镜头有效。
| 蜂鸣器 | 镜头 |
|---|---|
| 快速间隔 | 优化调整 |
| 中等间隔 | 调整并非优化 |
| 慢速间隔 | 调整不佳 |
使用水平助手时的 LED 状态指示灯状态和蜂鸣器信号
有关调平摄像机所用功能按钮的信息,请参见按钮。
| 颜色 | 蜂鸣器 | 摄像机位置 |
|---|---|---|
| 固定的绿色 | 持续的蜂鸣声 | 水平 |
| 闪烁的绿色 | 快速的蜂鸣声 | 基本水平 |
| 闪烁的橙色 | 中等的蜂鸣声 | 不水平 |
| 闪烁的红色 | 缓慢的蜂鸣声 | 远不够水平 |
SD 卡插槽
按钮
控制按钮
- 控制按钮用于:
将产品恢复至出厂默认设置。 请参见 重置为出厂默认设置。
功能按钮
连接器
网络连接器
采用以太网供电 (PoE) 的 RJ45 以太网连接器。
音频连接器
音频输入 – 3.5 毫米输入,用于单声道麦克风或线路输入单声道信号(左声道用于立体声信号)。
音频输出 – 用于音频(线路级)的 3.5 毫米输出,可连接到公共地址 (PA) 系统或带有内置功放的有源扬声器。 立体声连接器必须用于音频输出。
音频输入
| 1 尖部 | 2 中间环 | 3 尾段 |
平衡麦克风(带/不带幻象电源)或线路输入,“热”信号 | 平衡麦克风(带/不带幻象电源)或线路输入,“冷”信号 | 接地 |
音频输出
| 1 尖部 | 2 中间环 | 3 尾段 |
通道 1,非平衡线路,单声道 | 通道 1,非平衡线路,单声道 | 接地 |
默认使用内部麦克风;已连接时使用外部麦克风。 你可以将插头连接到麦克风输入来禁用内部麦克风。
I/O 连接器
使用 I/O 连接器连接外部设备,并结合应用移动侦测、事件触发和报警通知等功能。 除 0 V DC 参考点和电源(12 V DC 输出)外,I/O 连接器还提供连接至以下模块的接口:
- 数字输入 –
- 用于连接可在开路和闭路之间切换的设备,例如 PIR 传感器、门/窗磁和玻璃破碎侦测器。
- 数字输出 –
- 用于连接继电器和 LED 等外部设备。 已连接的设备可由 VAPIX® 应用程序编程接口、通过事件或从设备网页接口进行激活。
6 针接线端子
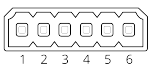
| 功能 | 针脚 | 备注 | 规格 |
| DC 接地 | 1 | 0 V DC | |
| DC 输出 | 2 | 可用于为辅助设备供电。 备注: 此针脚只能用作电源输出。 | 12 V DC 最大负载= 50 mA |
| 可配置(输入或输出) | 3–6 | 数字输入 – 连接至针 1 以启用,或保留浮动状态(断开连接)以停用。 | 0 至最大 30 V DC |
| 数字输出 – 启用时内部连接至针 1(DC 接地),停用时保留浮动状态(断开连接)。 如果与电感负载(如继电器)一起使用,则将二极管与负载并联连接,以防止电压瞬变。 | 0 至最大 30 V DC,开漏,100 mA |
Example
- DC 接地
- DC 输出 12 V,最大 50 mA
- I/O 配置为输入
- I/O 配置为输出
- 可配置的 I/O
- 可配置的 I/O
电源连接器
2 针接线端子,用于 DC 电源输入。 使用额定输出功率限制为 ≤100 W 或额定输出电流限制为 ≤5 A 且符合安全超低电压 (SELV) 要求的限制电源 (LPS)。
RS485/RS422 连接器
两个 2 针接线端子,用于 RS485/RS422 串行接口。
串行端口可配置为支持:
两线 RS485 半双工
四线 RS485 全双工
两线 RS422 单工
四线 RS422 全双工点对点通信
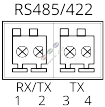
| 功能 | 针脚 | 备注 |
| RS485B alt RS485/422 RX(B) | 1 | 适用于不同模式的 RX 对(适用于双线 RS485 的组合 RX/TX) |
| RS485A alt RS485/422 RX(A) | 2 | |
| RS485/RS422 TX(B) | 3 | 用于 RS422 和 4 线 RS485 的 TX 线对 |
| RS485/RS422 TX(A) | 4 |
最大电缆长度为 30 米(98 英尺)。
故障排查
重置为出厂默认设置
重置为出厂默认设置时应隐式。 重置为出厂默认设置会将全部设置(包括 IP 地址)重置为出厂缺省值。
将产品恢复至出厂默认设置:
断开产品电源。
按住控制按钮,同时重新连接电源。 请参见 产品概览。
按住控制按钮 15–30 秒,直到 LED 状态指示灯呈琥珀色闪烁。
松开控制按钮。 当 LED 状态指示灯变绿时,此过程完成。 产品已重置为出厂默认设置。 如果网络上没有可用的 DHCP 服务器,则默认 IP 地址为
192.168.0.90。使用安装和管理软件工具分配 IP 地址、设置密码和访问设备。
安装和管理软件工具可在 /support 的支持页上获得。
您还可以通过设备网页界面将参数重置为出厂默认设置。 转到维护 > 出厂默认设置,然后单击默认。
检查当前固件版本
固件是决定网络设备功能的软件。 当您进行问题故障排查时,我们建议您从检查当前固件版本开始。 新固件版本可能包含能修复您的某个特定问题的校正。
要检查当前固件:
转到设备的网页界面 > 状态。
请参见设备信息下的固件版本。
升级固件
- 在升级固件时,将保存预配置和自定义设置(如果这些功能在新固件中可用),但 Axis Communications AB 不对此做保证。
- 确保设备在整个升级过程中始终连接到电源。
使用活动跟踪中的新固件升级设备时,产品将获得可用的新功能。 在升级固件之前,始终阅读每个新版本提供的升级说明和版本注释。 要查找更新固件和发布说明,请转到 /support/device-software。
将固件文件下载到您的计算机,该文件可从 /support/device-software 免费获取。
以管理员身份登录设备。
转到维护 > 固件升级,然后单击升级。
- 升级完成后,产品将自动重启。
您可以使用 AXIS Device Manager 同时升级多个设备。 更多信息请访问 /products/axis-device-manager。
技术问题、线索和解决方案
如果您无法在此处找到您要寻找的信息,请尝试在 /support 上的故障排除部分查找。
| 升级固件时出现问题 | |
固件升级失败 | 如果固件升级失败,该设备将重新加载以前的固件。 比较常见的原因是上载了错误的固件文件。 检查固件文件名是否与设备相对应,然后重试。 |
固件升级后出现问题 | 如果您在固件升级后遇到问题,请从维护页面回滚到之前安装的版本。 |
| 设置 IP 地址时出现问题 | |||||
设备位于不同子网掩码上 | 如果用于设备的 IP 地址和用于访问该设备的计算机 IP 地址位于不同子网上,则无法设置 IP 地址。 请联系网络管理员获取 IP 地址。 | ||||
该 IP 地址已用于其他设备 | 从网络上断开 Axis 设备。 运行 Ping 命令(在 Command/DOS 窗口中,键入
| ||||
可能是 IP 地址与同一子网上的其他设备发生冲突 | 在 DHCP 服务器设置动态地址之前,将使用 Axis 设备中的静态 IP 地址。 这意味着,如果其他设备也使用同一默认静态 IP 地址,则可能在访问该设备时出现问题。 | ||||
| 无法通过浏览器访问该设备 | ||||||||||||
无法登录 | 启用 HTTPS 时,请确保在尝试登录时使用正确的协议(HTTP 或 HTTPS)。您可能需要在浏览器的地址栏中手动键入 如果根账户的密码丢失,则设备必须重置为出厂默认设置。 请参见 重置为出厂默认设置。 | |||||||||||
通过DHCP修改了IP地址。 | 从 DHCP 服务器获得的 IP 地址是动态的,可能会更改。 如果 IP 地址已更改,请使用 AXIS IP Utility 或 AXIS 设备管理器在网络上找到设备。 使用设备型号或序列号或根据 DNS 名称(如果已配置该名称)来识别设备。 如果需要,可以手动分配静态 IP 地址。 如需说明,请转到 /support。 | |||||||||||
使用 IEEE 802.1X 时出现证书错误 | 要使身份验证正常工作,则 Axis 设备中的日期和时间设置必须与 NTP 服务器同步。 转到系统 > 日期和时间。 | |||||||||||
| 可以从本地访问设备,但不能从外部访问 | |||||||||||||||||||
如需从外部访问设备,我们建议您使用以下其中一种适用于 Windows® 的应用程序:
有关说明和下载文件,请转到 /vms。 |
| 流传输问题 | |||||||||||||||||||||
组播 H.264 仅供本地客户端访问 | 检查您的路由器是否支持组播,或者是否需要配置客户端和设备之间的路由器设置。 您可能需要增大 TTL(生存时间)值。 | ||||||||||||||||||||
客户端中未显示组播 H.264 | 请与网络管理员确认 Axis 设备使用的组播地址是否对您的网络有效。 请与网络管理员确认是否存在阻止查看的防火墙。 | ||||||||||||||||||||
H.264 图像渲染不佳 | 请确保您的显卡使用新驱动程序。 通常可以从制造商的网站下载新驱动程序。 | ||||||||||||||||||||
H.264 和 Motion JPEG 中的色彩饱和度不同 | 修改图形适配器的设置。 有关更多信息,请转到适配器的文档。 | ||||||||||||||||||||
帧速低于预期 |
| ||||||||||||||||||||
| 无法通过 SSL 通过端口 8883 进行连接,MQTT 通过 SSL | ||||||||||||||||||||||||||||||||
防火墙会阻止使用端口 8883 的通信,因为它被认为是不安全的。 | 在某些情况下,服务器/中介可能不会提供用于 MQTT 通信的特定端口。 仍然可以使用通常用于 HTTP/HTTPS 通信的端口上的 MQTT。
| |||||||||||||||||||||||||||||||
性能考虑
设置系统时,务必考虑不同设置和情况对性能的影响。 一些因素会影响所需带宽大小(比特率),另一些因素可能会影响帧速,还有一些因素可能会同时影响这两者。 如果 CPU 的负载达到最大值,也会影响帧速。
以下因素是重要考虑因素:
图像分辨率较高或压缩级别较低都会导致图像含更多数据,从而影响带宽。
旋转 GUI 中的图像可能增加产品的 CPU 负载。
大量 Motion JPEG 或单播 H.264 用户访问会影响带宽。
使用不同客户端同时查看不同流(分辨率、压缩)会同时影响帧速和带宽。
尽量使用相同流来保持高帧速。 流配置文件可用于确保流是相同的。
同时访问 Motion JPEG 和 H.264 视频流会同时影响帧速和带宽。
大量使用事件设置会影响产品的 CPU 负载,从而影响帧速。
使用 HTTPS 可能降低帧速,尤其是传输 Motion JPEG 流时。
由于基础设施差而导致的高网络利用率会影响带宽。
在性能不佳的客户端计算机上进行查看会降低帧速,影响用户体验。
同时运行多个 AXIS Camera Application Platform (ACAP) 应用程序可能会影响帧速和整体性能。